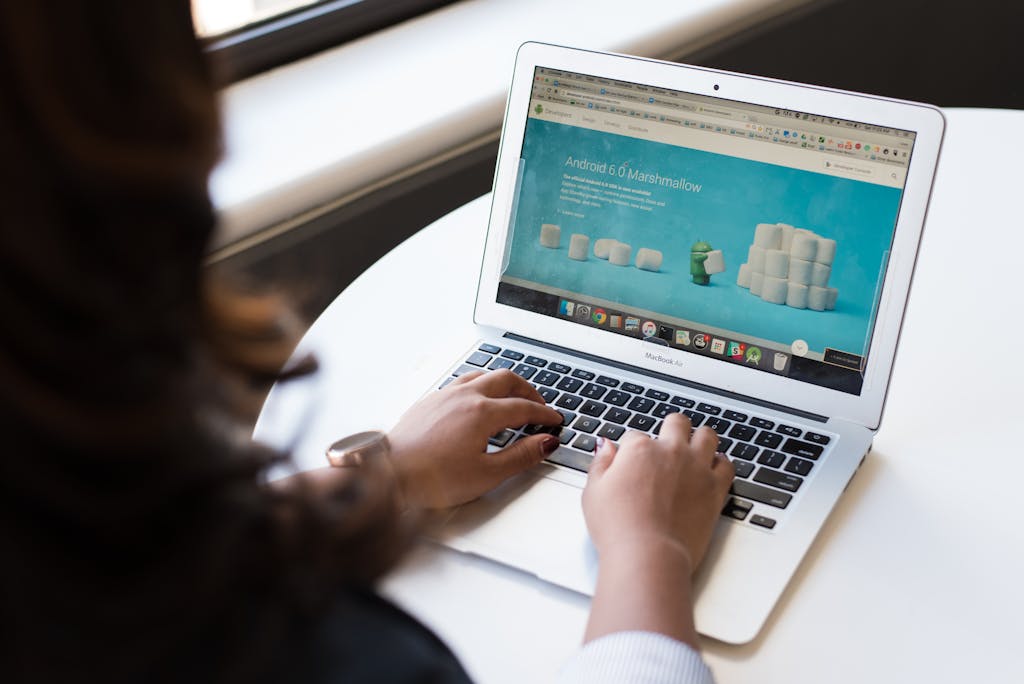Kick WordPress Out of Stuck In Maintenance Mode
There are some affiliate links below, but they are all products I highly recommend. For more info, view my disclosure here.
It happens to all of us at some point. You’re working on your site, go to update your plugins, get distracted, and click away to another page. Next thing you know, your site shows a message that it’s in maintenance mode, and it’s NOT going away. Here’s how to fix a site stuck with the WordPress maintenance mode error.

How to Fix WordPress Stuck in Maintenance Mode: A Step-by-Step Guide
If you’ve ever tried to update your WordPress site, you may have encountered the dreaded “maintenance mode” screen. This screen appears when WordPress is updating or performing maintenance on your site, but sometimes it can get stuck, leaving your site inaccessible to visitors.
Fortunately, there are several steps you can take to fix this issue and get your site back up and running.
One common cause of WordPress getting stuck in maintenance mode is a failed update. This can happen if there is a problem with the update file or if your site experiences a technical issue during the update process.

Sign up for exclusive access to our resource library, including this branding guide!
Another potential cause is a conflict with a plugin or theme that is installed on your site. These conflicts can prevent WordPress from completing the update and cause it to get stuck in maintenance mode.
Or, like I mentioned above, you click away from the plugin updates page while they’re processing, which can interrupt the update process and cause it to get stuck.
Regardless of the cause, it’s important to address the maintenance mode issue as soon as possible to avoid losing traffic or damaging your site’s reputation. In the following sections, we’ll walk you through the steps to fix WordPress when it gets stuck in maintenance mode.
Understanding Maintenance Mode
If you have ever updated your WordPress website, you might have encountered the “Maintenance Mode” message.
This message appears when WordPress is updating the website and it needs to temporarily disable the website to do so. It usually only takes a few minutes to perform updates.
Purpose of Maintenance Mode
The purpose of maintenance mode is to protect the WordPress website from being accessed during the update process. When WordPress is updating the website, it needs to make changes to the files and database.
If someone accesses the website during this process, it can cause errors and data loss. Therefore, WordPress puts the website in maintenance mode to prevent anyone from accessing it.
How Maintenance Mode Works
When WordPress puts the website in maintenance mode, it creates a file called “.maintenance” in the WordPress root folder of the website. This file contains information about the update process, such as the start time and the estimated completion time.
When someone tries to access the website, WordPress checks for the existence of this file. If the file exists, WordPress displays the maintenance mode message instead of the website.
Updates normally take just a minute or two, but sometimes it just gets stuck and the maintenance file doesn’t delete, resulting in the maintenance mode message being shown to site visitors.
Common Reasons for Getting Stuck
Although maintenance mode is necessary for updating the website, it can sometimes get stuck. This can happen due to various reasons, such as:
- Automatic updates: If WordPress is set to automatically update the website, it can sometimes get stuck in maintenance mode.
- Maintenance file: If the “.maintenance” file is corrupt or incomplete, it can cause maintenance mode to get stuck.
- Update process: If the update process is interrupted, it can cause maintenance mode to get stuck.
Immediate Steps to Resolve the Issue
If your WordPress website is stuck with the maintenance error message, you need to take immediate action to resolve the issue. Here are some steps you can take to get your website up and running again.
Check the Maintenance File
The first thing you should do is check the maintenance file. This file is created by WordPress when it goes into maintenance mode and is located in the root directory of your website. You can access this file using an FTP client or your hosting provider’s file manager.
If you see a file named “.maintenance” in your website’s root directory, delete it. In most cases, this easy fix should remove the maintenance mode and allow you to access your website again. For example, here’s what it looks like in Hostinger, who I use for most of my sites.

If you don’t feel comfortable poking around in the directory, head over to your host’s live chat and they should be able to assist.
For non-techy people, my number #1 recommendation is to go with a host that’s able to handle these issues quickly. BigScoots hosting is super affordable and their customer service is fantastic, so they can fix issues like this for you quickly.
Clear the Browser Cache
If deleting the maintenance file does not resolve the issue, the next step is to clear your browser cache. Sometimes, your browser may still have the maintenance mode page cached, even after the maintenance mode has been turned off.
To clear your browser cache, go to your browser settings and clear your browsing history, cookies, and cache. After clearing the cache, try accessing your website again.
Verify Hosting Provider Status
If clearing the browser cache does not work, the issue may be with your hosting provider. Check with your hosting provider to make sure there are no server issues or maintenance work being done on their end.
Deactivating Plugins
If your WordPress site is still stuck in maintenance mode, it could be due to faulty plugins. Deactivating plugins can help you identify the culprit and get your site back up and running.
With your site stuck in maintenance mode, you’re probably not able to log in as you usually would, so head over to your host. If you use Hostinger, go to WordPress>Security and disable all plugins, then check to see if your site is back up. You can ask your host to do this if you don’t have access.
Remember to always keep your plugins and themes updated to avoid any potential issues. If you’re still experiencing issues after deactivating plugins and themes, you may want to consider contacting your web host or a WordPress developer for further assistance.

Creating Backups Before Making Changes
When fixing WordPress stuck in maintenance mode, it is crucial to create backups of your site before making any changes. This ensures that you have a restore point to go back to if something goes wrong during the fix.
Importance of Regular Backups
Creating regular backups of your website is always a good idea, not just when fixing WordPress stuck in maintenance mode. Having a backup of your site serves as a safety net in case your website gets hacked, your server crashes, or your site experiences data loss.
Without a backup, you could potentially lose all of your website’s data and have to start from scratch, so it’s the best way to preserve your site’s content.
Managed WordPress hosting services often come with built-in backup options, but it’s always a good idea to have your own backup plan in place. This way, you have control over when and how often your backups are created.
Plus, hosts have been known to suffer from attacks and have lost clients’ entire websites and backups, so it’s better to be safe.
Methods for Creating Backups
There are several methods for creating backups of your website. Here are a few options:
Manual backups: You can manually create backups of your website by downloading all of your website’s files and exporting your database. This can be time-consuming, but it gives you complete control over the backup process.
Backup plugins: I 100% swear by UpdraftPlus. It’s a free plugin that allows you to schedule backups and store them offsite, so you have a backup even if your host’s server crashes.
Managed WordPress hosting: If you use a managed WordPress hosting service, your host may offer automatic backups as part of their service. This is a convenient option, but it’s important to ensure that your host is creating backups regularly and storing them offsite AND use UpdraftPlus as an extra backup!
Advanced Troubleshooting Techniques (not techy? Feel free to skip this!)
Creating backups of your website before making changes is the easiest way to not freak out when fixing WordPress stuck in maintenance mode problem. Regular backups are always a good idea, and there are several methods for creating backups, including manual backups, backup plugins, and managed WordPress hosting.
If you’ve tried the basic troubleshooting steps and WordPress is still stuck in maintenance mode, don’t worry. There are a few advanced techniques you can try to get your site back up and running.
Editing the wp-config.php File
The wp-config.php file is a crucial part of your WordPress installation. It contains important configuration settings for your site, including the database connection details. If there’s an issue with this file, it can cause your site to get stuck in maintenance mode.
To edit the wp-config.php file, you’ll need to access your site’s files using an FTP client or the file manager in your hosting account’s control panel. Once you’ve located the file, open it in a text editor and look for the line that says:
define('WP_MAINTENANCE_MODE', true);
Change the value from “true” to “false” and save the file. This should disable maintenance mode and allow you to access your site again.
Ready to take control of your website management and supercharge your online presence? Say goodbye to wasted hours and hello to productive, smart website management!

Preventing Future Maintenance Mode Errors
If you have experienced a maintenance mode error on your WordPress site, it’s important to take steps to prevent it from happening in the first place. Here are some tips to help you avoid future maintenance mode errors:
Choosing Reliable Plugins and Themes
One of the most common causes of maintenance mode errors is plugin or theme incompatibility. To prevent this, it’s important to choose reliable plugins and themes that are compatible with the latest version of WordPress. Look for plugins and themes that have good reviews and a history of regular updates.
Before installing any new plugin or theme, make sure to check its compatibility with your current version of WordPress. You can do this by checking the plugin or theme’s documentation or by contacting the developer.
Keeping WordPress Updated
Another important step in preventing maintenance mode errors is to keep your WordPress site updated to the latest version. This will ensure that you have the latest security patches and bug fixes, and will also help prevent plugin and theme incompatibility issues.
To update your WordPress site, simply go to the “Updates” section of your WordPress dashboard and click “Update Now”. It’s a good idea to back up your site before updating, just in case anything goes wrong during the process.
By following these tips, you can help prevent future maintenance mode errors and keep your WordPress site running smoothly.
Fixing WordPress stuck in maintenance mode can be a simple fix or require major changes depending on the cause. If you encounter this issue, the first step should be to check if any updates are in progress. If not, try deleting the .maintenance file in the root directory or disabling all plugins to see if that resolves the issue.

If these simple fixes do not work, the next step would be to check for any errors in the WordPress database or files. This can be done by accessing the WordPress debug log or using a plugin such as WP Debugging. If errors are found, they should be addressed promptly to avoid further issues.
If you are still unable to resolve the issue, a confident solution would be to restore a backup of your website before the maintenance mode was activated. This will ensure that your website is restored to its previous state without any issues.
In some cases, major changes may be required to fix the issue. This could include updating WordPress core files or reinstalling WordPress altogether. It is important to note that these changes should only be made if you have a backup of your website and are confident in your ability to make these changes.
Overall, fixing WordPress stuck in maintenance mode can be a straightforward process if you follow the simple fixes and take the necessary steps to address any errors. By being knowledgeable and confident in your approach, you can quickly restore your website to its normal state and avoid any further issues.